简介
openEuler是华为开发的一款开源操作系统。当前openEuler内核源于Linux,支持鲲鹏及其它多种处理器,能够充分释放计算芯片的潜能,是由全球开源贡献者构建的高效、稳定、安全的开源操作系统,适用于数据库、大数据、云计算、人工智能等应用场景。同时,openEuler是一个面向全球的操作系统开源社区,通过社区合作,打造创新平台,构建支持多处理器架构、统一和开放的操作系统,推动软硬件应用生态繁荣发展。
安装指南
对于想要尝试使用openEuler操作系统的同学们,特别是初次使用openEuler的同学,需要具备基础的Linux系统管理知识。(没有Linux基础的话可以跟左老师学(^▽^))
安装准备
-
请按以下步骤获取openEuler的发布包;
登录openEuler社区网站。https://www.openeuler.org/
单击“下载”。
单击“获取ISO:”后面的“Link”,显示版本列表。
单击“openEuler-20.03-LTS”,进入openEuler 20.03 LTS版本下载列表。
单击“ISO”,进入ISO下载列表。
aarch64:AArch64架构的ISO。 x86_64:x86_64架构的ISO。 source:openEuler源码ISO。根据实际待安装环境的架构选择需要下载的openEuler的发布包和校验文件。 单击“x86_64”。 单击“openEuler-20.03-LTS-x86_64-dvd.iso”,将openEuler发布包下载到本地。
2.建议虚拟机安装要求 CPU 2个CPU (双核) 内存 不小于4GB(为了获得更好的应用体验,建议不小于8GB) 硬盘 不小于32GB(为了获得更好的应用体验,建议不小于120GB)
安装引导界面
系统使用引导介质完成引导后会显示引导菜单。该引导菜单除启动安装程序外还提供一些选项。安装系统时,默认采用“Test this media & install openEuler 20.03 LTS”方式进行安装。如果要选择默认选项之外的选项,请使用键盘中的“↑”和“↓”方向键进行选择,并在选项为高亮状态时按“Enter”。 说明:如果60秒内未按任何键,系统将从默认选项“Test this media & install openEuler 20.03 LTS”自动进入安装界面。 安装物理机时,如果使用键盘上下键无法选择启动选项,按“Enter”键无响应,可以单击BMC界面上的鼠标控制图标“”,设置“键鼠复位”。
- 安装引导选项说明如下:
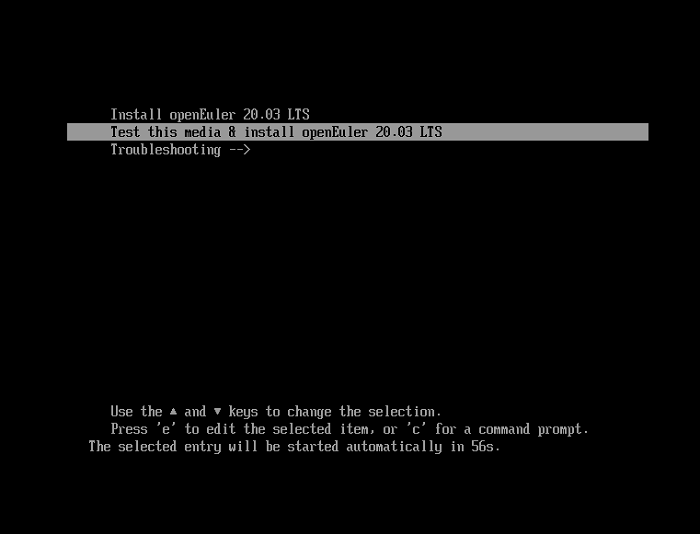
Install openEuler 20.03 LTS —— 在您的服务器上使用图形用户界面模式安装。
Test this media & install openEuler 20.03 LTS —— 默认选项,在您的服务器上使用图形用户界面模式安装,但在启动安装程序前会进行安装介质的完整性检查。
Troubleshooting —— 问题定位模式,系统无法正常安装时使用。进入问题定位模式后,有如下两个选项。
Install openEuler 20.03-LTS in basic graphics mode —— 简单图形安装模式,该模式下在系统启动并运行之前不启动视频驱动程序。
Rescue the openEuler system —— 救援模式,用于修复系统。该模式下输出定向到VNC或BMC(Baseboard Management Controller)端,串口不可用。
在安装引导界面,按“e”进入已选选项的参数编辑界面,按“c”进入命令行模式。
图形化模式安装 在“安装引导界面”中选择“Test this media & install openEuler 20.03 LTS”进入图形化模式安装。 可以通过键盘操作图形化安装程序。 “Tab”、“shift Tab”:界面控件(按钮、区域框、复选框等)间的移动。 “↑”、“↓”方向键:列表里的移动。 “←”、“→”方向键:水平工具条和表条间移动。 “空格”、“Enter”:选择或删除高亮显示的选项、展开或折叠下拉菜单。 “Alt”+“快捷键”:选择快捷键所在的控件,其中快捷键可通过按住Alt高亮(加下划线)显示。 设置安装程序语言 启动安装后,在进入安装程序主界面之前,系统会提示用户设置安装过程中使用的语言。当前默认为英语,用户可根据实际情况进行调整,如图5所示,选择“中文”。

完成设置后,单击“继续”,进入安装设置主界面。
如果您想退出安装,可以单击“退出”并在弹出的“您确定要退出安装程序吗?”对话框中单击“是”重新进入“安装引导界面”。
进入安装界面 系统安装程序正常启动后,会进入图6所示的安装设置主界面。用户可以进行时间、语言、安装源、网络、安装位置等相关设置。
部分配置项会有告警符号,用户完成该选项配置后,告警符号消失。当界面上不存在告警符号时,用户才能单击“开始安装”进行系统安装。
如果您想退出安装,可以单击“退出”并在弹出的“您确定要退出安装程序吗?”对话框中单击“是”重新进入“安装引导界面”。
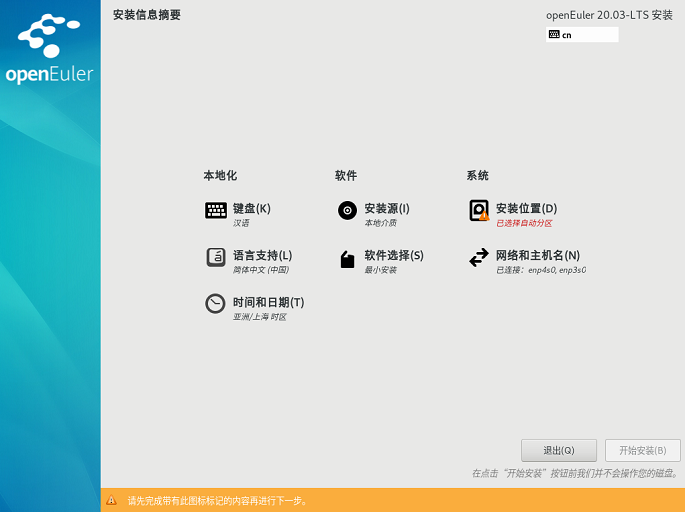
设置键盘 在“安装概览”页面中选择“键盘”,用户可以在系统中添加或者删除多个键盘布局。
要查看键盘布局,请在左侧选框中单击选中该键盘布局,然后单击下面的“键盘”按钮。 要测试键盘布局,请在左侧选框中添加键盘布局,然后在右上角键盘图标处进行点击切换为目标键盘,单击右侧文本框内部,输入文本以确认所选键盘布局可正常工作。
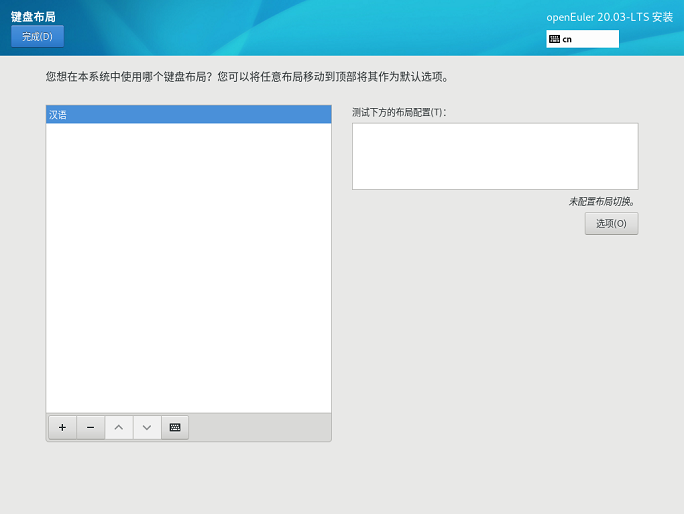
设置完成后,请单击左上角“完成”返回“安装概览”页面。
设置系统语言 在“安装概览”页面中选择“语言支持”,设置系统的语言。如图8所示,用户也可根据实际情况进行调整,选择“中文”。
说明: 若选择“中文”,系统安装完成后,使用VNC登录不支持中文显示,使用串口或者SSH等方式登录支持中文显示。若选择“English”,则无影响。
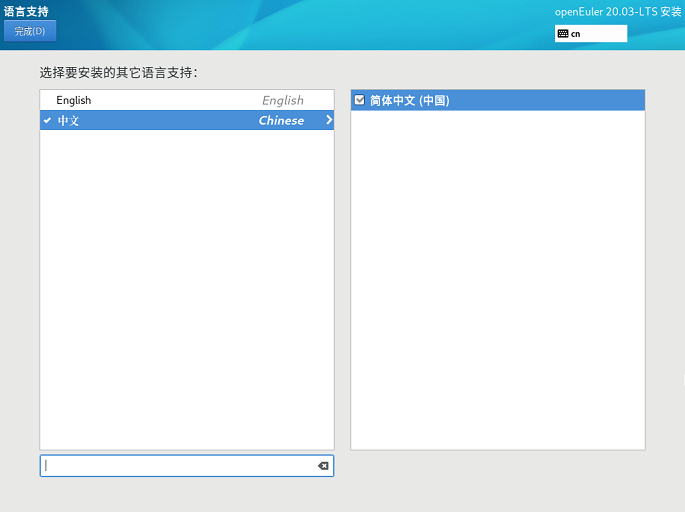
设置完成后,请单击左上角“完成”返回“安装概览”页面。
设置时间和日期 在“安装概览”页面中选择“时间和日期”,设置系统的时区、日期、时间等。
设置时区时,用户可通过鼠标在地图上单击指定的城市,也可以通过页面顶部的“地区”和“城市”下拉菜单中进行选择,如图9所示。
如果您所在城市没有出现在地图或下拉菜单中,请选择同一时区中离您最近的城市。
说明:
手动设置时区时,请先关闭右上角“网络时间”同步开关。 如需使用网络时间,请保证网络能连通远程NTP服务器,设置网络具体请参见“设置网络和主机名”。
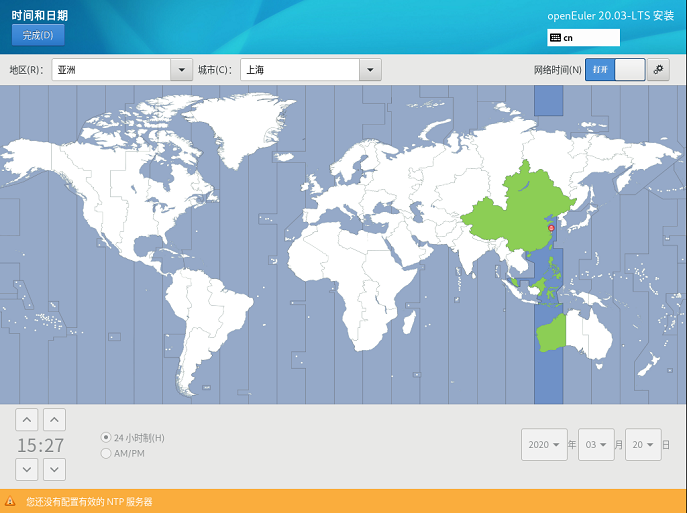
设置完成后,请单击左上角“完成”返回“安装概览”页面。
设置安装源 在“安装概览”页面中选择“安装源”,指定安装源的位置。
当使用完整光盘安装,安装程序会自动探测并显示安装源信息,用户直接使用默认配置即可,不需要进行设置,如图10所示。
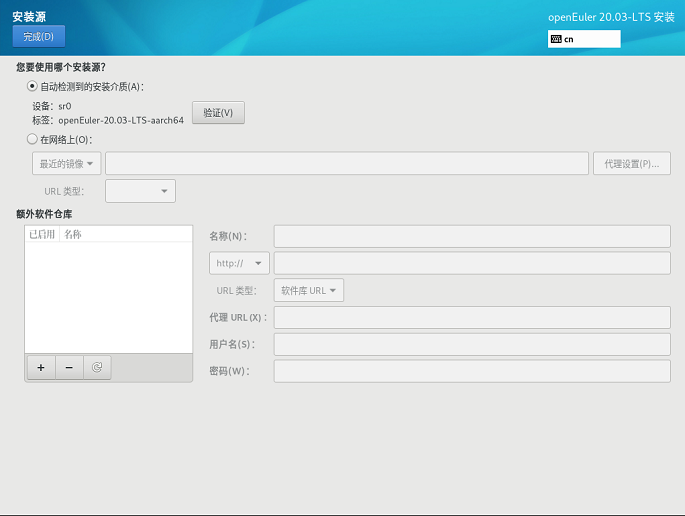
当使用网络https源进行安装的时候,如果https服务器使用的是私有证书,则需要在安装引导界面按“e”进入已选选项的参数编辑界面,在参数中增加inst.noverifyssl参数,如图11所示。
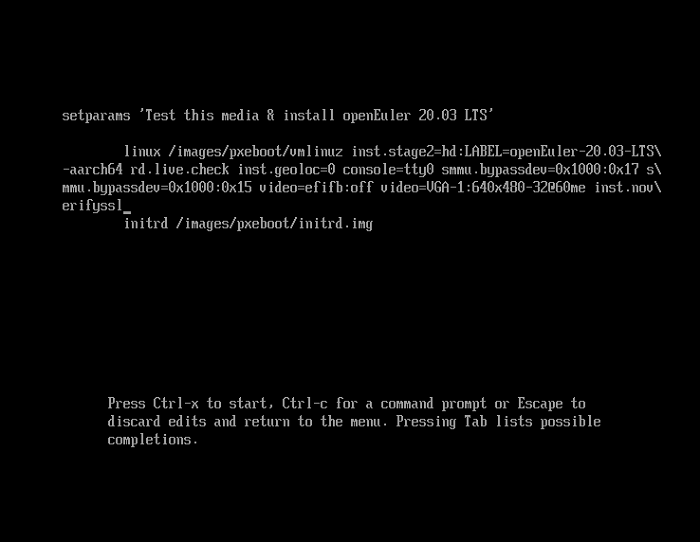
设置完成后,请单击左上角“完成”返回“安装概览”页面。
说明: 安装过程中,如果“设置安装源”有疑问,可参考“选择安装源出现异常”。
选择安装软件 在“安装概览”页面中选择“软件选择”,指定需要安装的软件包。
用户需要根据实际的业务需求,在左侧选择一个“最小安装”,在右侧选择安装环境的附加选项,如图12所示。
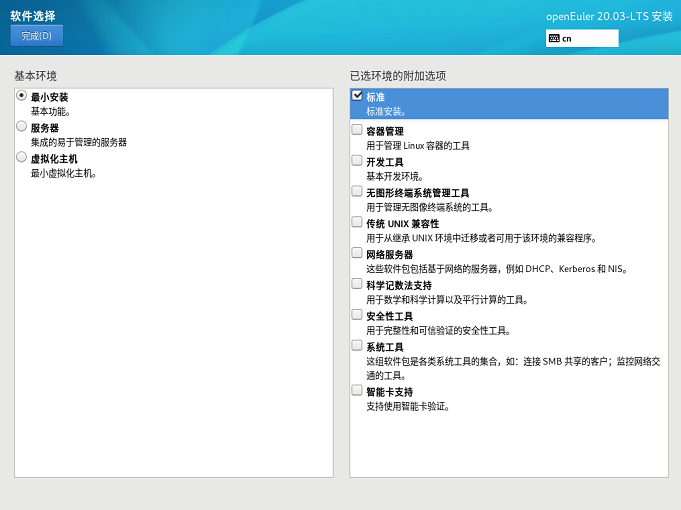
说明:
在最小安装的环境下,并非安装源中所有的包都会安装。如果用户需要使用的包未安装,可将安装源挂载到本地制作repo源,通过DNF工具单独安装。 选择“虚拟化主机”时会默认安装虚拟化组件qemu、libvirt、edk2,且可在附件选项处选择是否安装ovs等组件。 设置完成后,请单击左上角“完成”返回“安装概览”页面。
设置安装位置 在“安装概览”页面中选择“安装位置”,设置操作系统的安装磁盘及分区。
在下图所示的页面中您可以看到计算机中的本地可用存储设备。您还可以通过单击“添加磁盘”,添加指定的附加设备或者网络设备。
须知: 在选择您需要安装的设备时,建议不要选择NVMe SSD存储介质作为操作系统的安装磁盘。
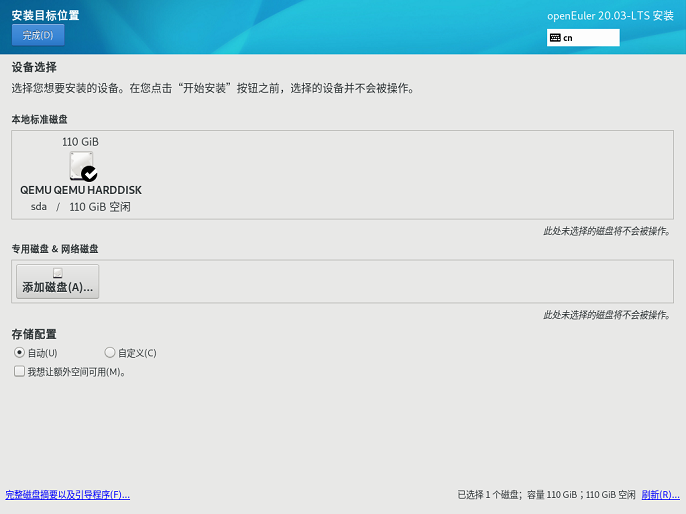
存储配置 在“安装目标位置”界面,您需要进行存储配置以便对系统分区。您可以手动配置分区,也可以选择让安装程序自动分区。
说明:
在进行分区时,出于系统性能和安全的考虑,建议您划分如下单独分区:/boot、/var、/var/log 、/var/log/audit、/home、/tmp。 系统如果配置了swap分区,当系统的物理内存不够用时,会使用swap分区。虽然 swap分区可以增大物理内存大小的限制,但是如果由于内存不足使用到swap分区,会增加系统的响应时间,性能变差。因此在物理内存充足或者性能敏感的系统中,不建议配置swap分区。 如果需要拆分逻辑卷组则需要选择“自定义”进行手动分区,并在“手动分区”界面单击“卷组”区域中的“修改”按钮重新配置卷组。 自动
如果是在未使用过的存储设备中执行全新安装,或者不需要保留该存储设备中任何数据,建议选择“自动”进行自动分区。
自定义
若用户需进行手动分区,选择“自定义”按钮,并单击左上角“完成”,出现如下手动分区界面。
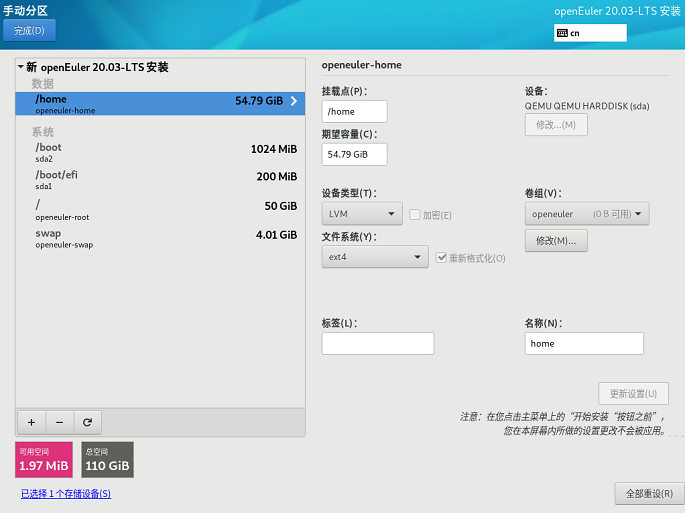
在“手动分区”界面可以通过如下两种方式进行分区。
自动创建:在界面单击“点击这里自动创建它们”,系统会根据可用的存储空间,自动分出4个挂载点:/boot 、/、/boot/efi、swap。
手动创建:单击“”添加新挂载点,建议每个挂载点的期望容量不超过可用空间。
说明: 若设置的挂载点期望容量超过了可用空间,系统将剩余的可用空间全部分配给该挂载点。
设置完成后,请单击左上角“完成”返回“安装概览”页面。
设置网络和主机名 在“安装概览”页面中选择“网络和主机名”,设置系统的网络功能。
安装程序会自动探测可本地访问的接口。探测到的接口列在左侧方框中,右侧显示相应的接口详情,如图15所示。用户可以通过页面右上角的开关,来开启或者关闭网络接口。用户还可以单击“配置”以配置选中的接口。
用户可在页面下方“主机名”字段输入主机名。主机名可以是完全限定域名(FQDN),其格式为hostname.domainname;也可以是简要主机名,其格式为hostname。
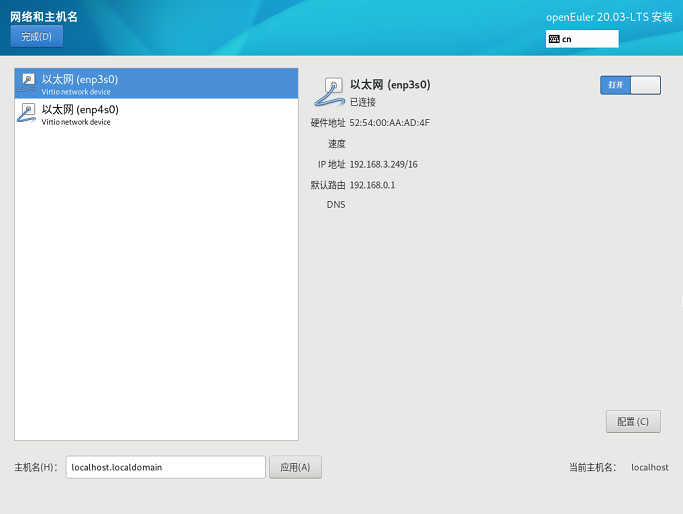
设置完成后,请单击左上角“完成”返回“安装概览”页面。
开始安装 在安装界面上完成所有必填选项的配置后,界面上的警告会消失。此时,用户可以单击“开始安装”进行系统安装。
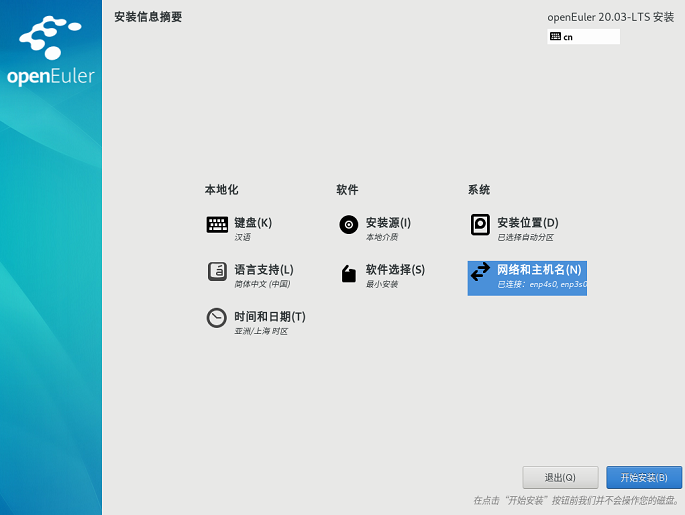
安装过程配置 开始安装后会出现进度页面,显示安装进度及所选软件包写入系统的进度。
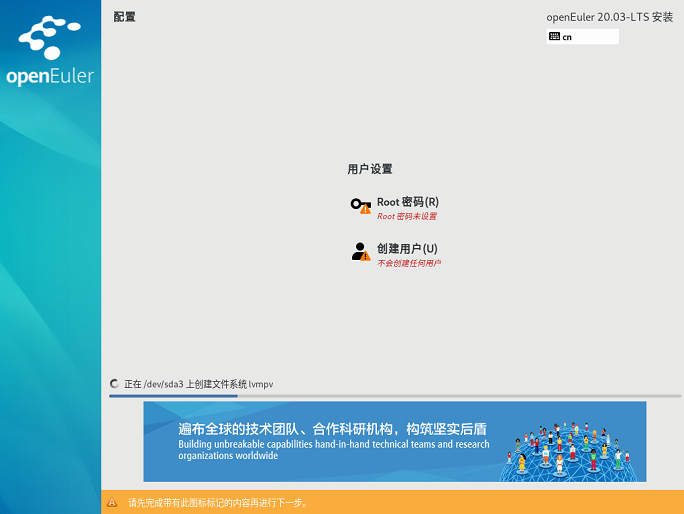
安装软件包的过程中,需要用户配置root密码、根据个人需求可以创建用户。
下节课我们继续学习OpenEuler系统的使用吧!